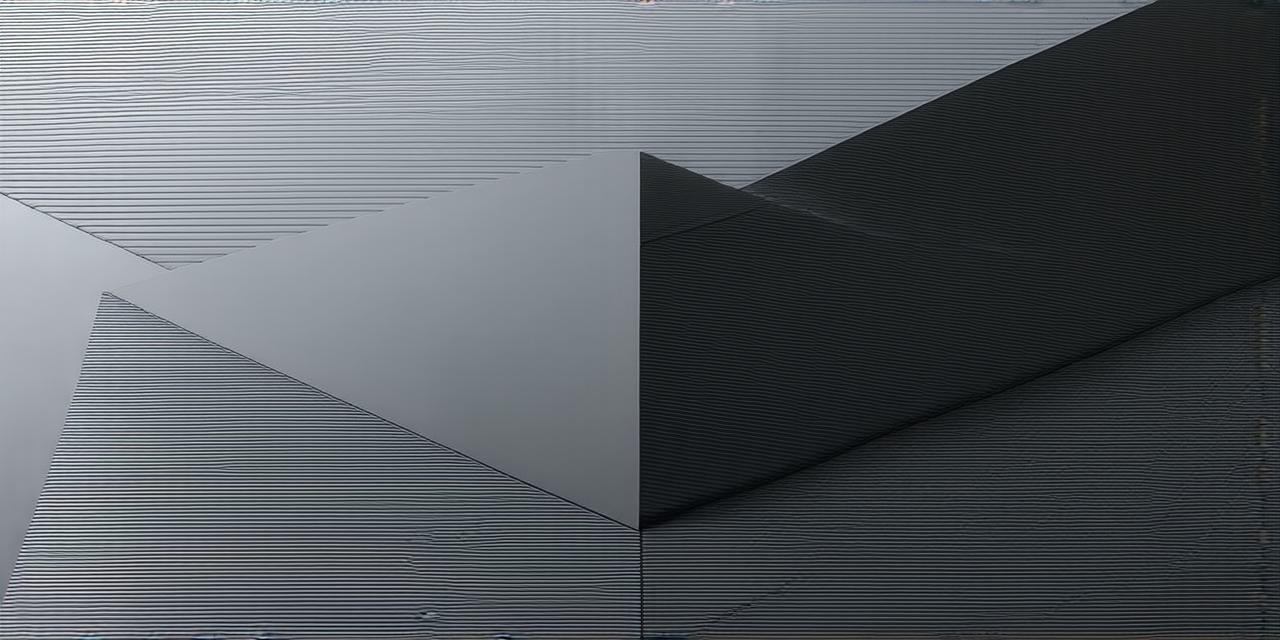In the dynamic world of game development, responsiveness is key. Today, we delve into the art of creating a responsive UI canvas in Unity 3D, a skill every developer should master.
Why Responsive UI Matters
A good user interface (UI) not only enhances the aesthetics of a game but also makes the gameplay seamless and enjoyable. A responsive UI adapts to various screen sizes, ensuring your game is accessible on all platforms, from smartphones to large-screen televisions. This adaptability is crucial in today’s multi-device world, where players expect consistency across devices.
Understanding the Canvas
The Canvas in Unity serves as the foundation for our UI elements. It’s crucial to understand its properties like Rect Transform and Scale With Screen Size. The Canvas Scaler component, when attached to a Canvas, allows us to control how the canvas scales with the screen size.
Rect Transform: The Game Changer
Rect Transform is a powerful tool that allows us to size, position, and rotate UI elements. By setting ‘Scale with Screen Size’ to ‘Constant Pixel Size’, we ensure our UI remains consistent across devices. This means that regardless of the screen size, the UI elements will maintain their original size in pixels.
Experimenting with Scaling Options
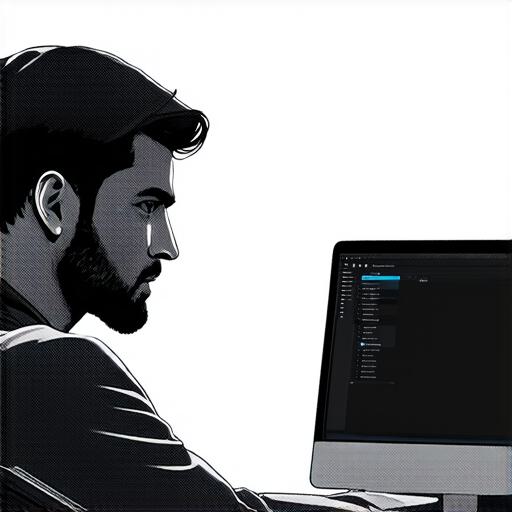
Through experimentation, I discovered that using ‘Layout Element’ can dynamically adjust the size of UI elements based on their parent’s size. This is particularly useful for creating adaptable menus and buttons. For example, if you have a menu bar at the top of your game screen, using Layout Element ensures it doesn’t overlap crucial gameplay elements on smaller screens.
Real-life Example: Adapting to Different Screens
Imagine developing a game with a menu bar at the top. Without responsive design, this bar might overlap crucial gameplay elements on smaller screens. With Rect Transform and Scaling options, we can ensure it fits perfectly, enhancing user experience. For instance, if you set the Anchor Min Y of the menu bar to 1 (bottom), it will always stay at the bottom of the screen, ensuring it doesn’t cover any gameplay elements.
Tips for Optimal Responsiveness
Use anchors wisely to position UI elements relative to the screen edges. For example, setting the Anchor Max X to 1 (right) will anchor your UI element to the right edge of the screen.
Adjust UI element sizes using percentages instead of absolute values. This ensures that your UI adapts to different screen sizes.
Test your game on multiple devices to identify and fix any responsiveness issues. This is crucial as what works on one device might not work on another.
FAQs
1. Why is a responsive UI important in Unity 3D?
A responsive UI ensures seamless gameplay across various screen sizes, enhancing user experience and accessibility.
2. What is Rect Transform in Unity 3D?
Rect Transform allows us to size, position, and rotate UI elements. It’s crucial for creating responsive UIs.
3. How can I make my UI scale with the screen size in Unity 3D?
By setting ‘Scale with Screen Size’ to ‘Constant Pixel Size’ in Rect Transform, we ensure our UI remains consistent across devices. However, adjusting Anchor Min and Max values can help create a responsive UI that adapts to different screen sizes.