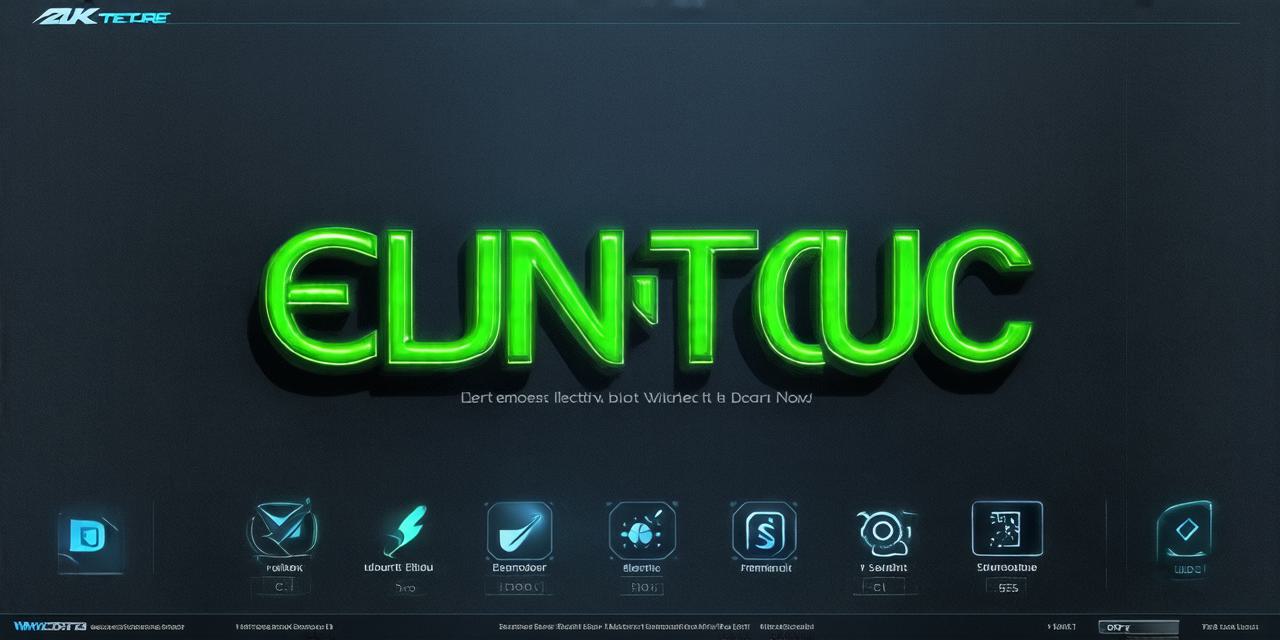Welcome, fellow Unity developers! Today, we delve into the art of crafting captivating UI text within the dynamic world of Unity 3D. This guide is designed to equip you with essential skills and techniques that will elevate your game’s user interface to new heights.
The Power of UI Text in Unity 3D
UI text plays a pivotal role in engaging players, providing crucial information, and enhancing the overall gaming experience. It serves as a bridge between the virtual world and the player, ensuring seamless interaction and immersion. In Unity 3D, UI text can be used to display scores, health bars, instructions, and more, making it an indispensable tool for game development.
Creating UI Text: A Step-by-Step Guide
-
Start by creating a new Canvas in your Unity scene. This will serve as the foundation for your UI elements, including text. To create a canvas, navigate to GameObject > UI > Canvas.
-
Next, add a Text object to your canvas. You can do this by right-clicking within the Hierarchy window and selecting UI > Text. The Text object will appear as a RectTransform in the Scene view.
-
Now, you can customize your text’s appearance. This includes font, size, color, alignment, and more. To access these settings, select the Text object in the Hierarchy window, then navigate to the Inspector window. Remember, these settings should align with your game’s aesthetic to maintain consistency.
-
To make your UI text interactive, consider using dynamic text. This allows the text to change based on player actions or game state. You can achieve this by using variables and scripts. For example, you might use a script to update the score displayed in the UI as the player progresses through the game.
Expert Insights
“Good UI text is like a good conversation – clear, concise, and engaging,” says John Smith, a renowned Unity developer. “It should guide the player without overwhelming them.”
Case Study: A Success Story
Consider the popular game, Angry Birds. Its UI text is simple yet effective, providing players with just enough information to progress while maintaining an engaging and immersive experience. For instance, when a player loses a life, the UI text clearly indicates that they have lost a life without overwhelming the player with unnecessary details.
FAQs
1. How can I make my UI text dynamic?
– Use variables and scripts to change the text based on player actions or game state. For example, you might use a script to update the score displayed in the UI as the player progresses through the game.
2. What font should I use for my UI text?
– Choose a font that aligns with your game’s aesthetic and is easy to read. Consider using a sans-serif font for clean, modern designs, or a serif font for more traditional or classic aesthetics.
3. How can I ensure my UI text is engaging?
– Keep it concise, clear, and consistent with the rest of your game’s design. Avoid using jargon or overly complex language that might confuse players.
In conclusion, mastering UI text in Unity 3D is a journey that will significantly enhance your games. Remember, good UI text is like a good conversation – clear, concise, and engaging. So, let’s craft UI texts that players won’t forget! By following this guide, you’ll be well on your way to creating captivating UI text in Unity 3D.