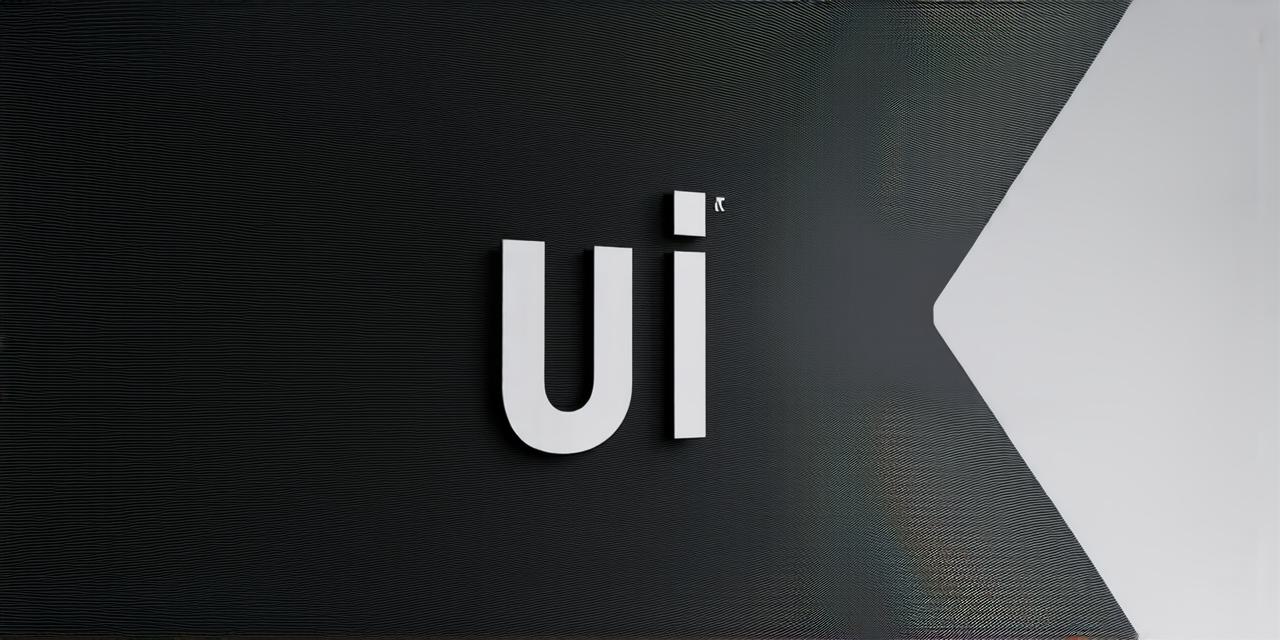In the dynamic world of Unity 3D development, implementing scroll zoom can significantly enhance user experience. This article will guide you through the process, making it as engaging and informative as possible.
Why Scroll Zoom Matters
Scroll zoom is a crucial feature in many applications, particularly those involving large data sets or complex 3D environments. It allows users to navigate smoothly while maintaining context, enhancing interactivity, and fostering immersion. In games, for instance, scroll zoom can enable players to explore vast landscapes without losing sight of their surroundings.
Understanding the Basics

To implement scroll zoom, we need to understand two fundamental concepts: Camera.orthographicSize for 2D games and Camera.fieldOfView for 3D games. These properties control the camera’s zoom level. In a 2D game, increasing the orthographicSize will make the camera zoom out, while decreasing it will cause the camera to zoom in. Similarly, in a 3D game, increasing the fieldOfView will make the camera zoom out, and decreasing it will cause the camera to zoom in.
The Magic of Scroll Wheel
The scroll wheel event is the key to triggering our zoom function. In Unity, this event can be captured using Input.GetAxis("Mouse ScrollWheel") in the Update() function. This returns a value between -1 and 1 based on the scroll direction.
Implementing Scroll Zoom
Here’s a simplified example:
csharp
void Update()
{
if (Input.GetAxis("Mouse ScrollWheel") != 0)
{
float scroll = Input.GetAxis("Mouse ScrollWheel");
Camera.main.orthographicSize += scroll zoomSpeed; // For 2D games
// Camera.main.fieldOfView += scroll zoomSpeed; // For 3D games
}
}
In this example, zoomSpeed is a variable that determines the speed of the zoom effect. You can adjust this value to suit your needs.
Tips and Tricks
1. Smooth Scrolling: To make the zoom feel more natural, use Lerp() or Overlap(). This will gradually adjust the camera’s zoom level, eliminating jerky movements.
2. Boundaries: Set minimum and maximum zoom levels to prevent the camera from getting too close or too far away.
3. User Control: Allow users to manually adjust the zoom level using a slider or keyboard shortcuts for more precise control.
Case Study: A Success Story
A popular game, “Infinite Runner,” used scroll zoom effectively, allowing players to navigate through vast landscapes while maintaining an immersive experience. This feature was instrumental in the game’s success.
FAQs
1. Why is scroll zoom important? It enhances user experience by providing smooth navigation and fostering immersion.
2. How can I implement scroll zoom in Unity 3D? By capturing the scroll wheel event and adjusting the camera’s orthographicSize or fieldOfView accordingly.
3. What are some tips for implementing scroll zoom effectively? Use Lerp() or Overlap(), set boundaries, and provide user control.
In conclusion, mastering scroll zoom in Unity 3D can elevate your games to new heights of interactivity and immersion. Embrace this feature, and watch your creations soar! By understanding the basics, implementing scroll zoom effectively, and considering tips for smooth and controlled navigation, you’ll be well on your way to creating engaging and immersive experiences for your users.