In the dynamic world of game development, mastering the art of asset transfer between tools is crucial. Today, we delve into an intriguing topic: setting pivot points in Unity 3D using Blender. Let’s embark on this journey together!
Why Bother with Pivot Points?
Pivot points are the unsung heroes of game development. They ensure smooth animations, precise rotations, and flawless transformations. By setting them correctly in your 3D models before importing them into Unity, you can save yourself hours of headaches!
The Blender-Unity Duo: A Powerful Combination
Blender, a versatile open-source 3D creation suite, and Unity, the leading platform for creating interactive 3D and 2D experiences, make an unbeatable team. In this guide, we’ll explore how to leverage their synergy to set pivot points in Blender before importing models into Unity.
Setting Pivot Points in Blender
1. Model Selection: Start by selecting the model you wish to transfer to Unity.
2. Object Mode: Ensure your model is in Object mode (press Tab if it’s not).
- Pivot Point Settings: Navigate to the Properties panel on the right side of the screen. Here, you’ll find the Transform section. Click on the dropdown menu next to ‘Location’, and select ‘Individual XYZ’. This sets your pivot point at the model’s origin.
4. Setting Custom Pivot Points: If you want a different location for your pivot point, press `Shift + C` to set a custom pivot point. Click on the desired location in your 3D viewport, and voila! Your pivot point is now set.
Importing Models into Unity
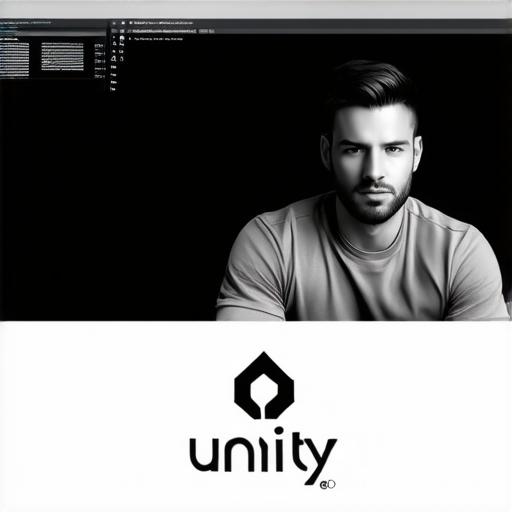
1. Export: Export your model from Blender as an .fbx file.
2. Import: In Unity, import the .fbx file into your project.
- Check Your Work: Rotate and scale your imported model to ensure it behaves as expected. If everything looks good, pat yourself on the back! You’ve successfully set a pivot point in Blender for use in Unity.
FAQs
Why should I care about pivot points? Smooth animations and precise transformations are key to creating engaging game experiences.
Can I set multiple pivot points in one model? Yes, you can! Just repeat the process for each desired pivot point.
What if my model doesn’t rotate or move as expected after importing it into Unity? Check your pivot point settings in both Blender and Unity to ensure they match your expectations.
