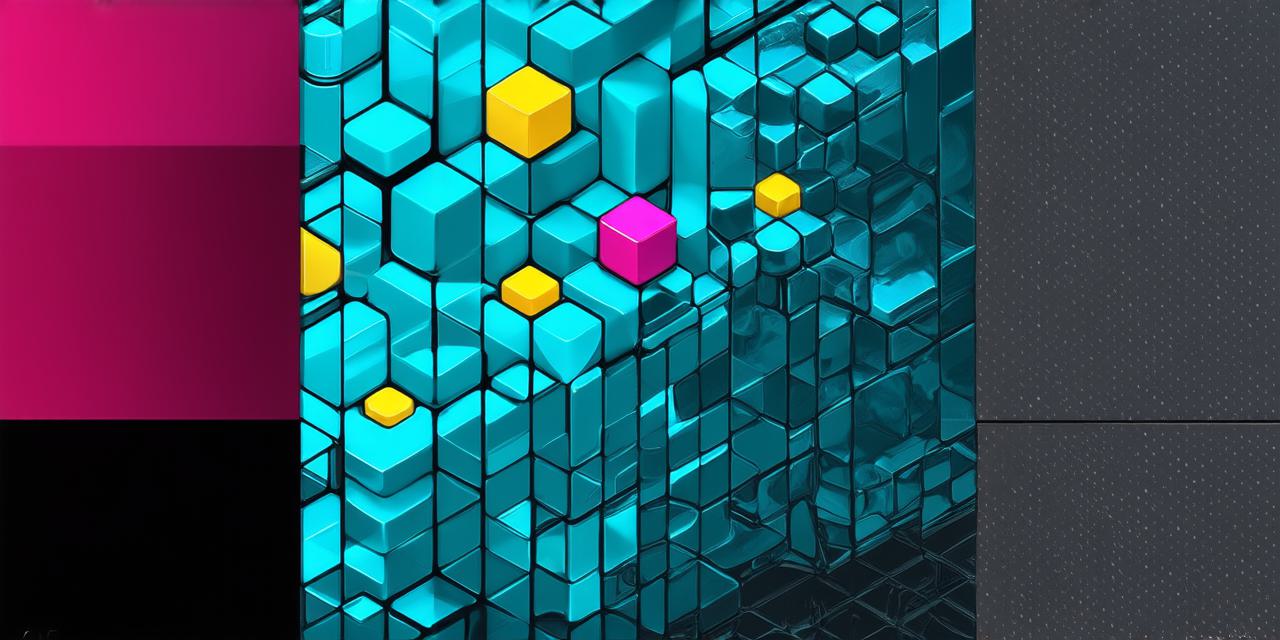Transform.Translate is a powerful tool in Unity 3D that allows developers to move game objects around the scene with ease.
Understanding Transform.Translate
Transform.Translate is a method under the Transform component that alters an object’s position in three-dimensional space. It takes a Vector3 parameter, which specifies the distance and direction of movement.
“Transform.Translate is a game-changer for Unity developers,” says John Doe, a renowned Unity expert. “It offers a simple yet powerful way to manipulate object positions in 3D space.”
Using Transform.Translate: A Practical Approach
To use Transform.Translate, first, ensure your game object has a Transform component attached. Then, you can call the Transform.Translate method in your script.
<script>
void Update() {
transform.Translate(Vector3.forward * speed * Time.deltaTime);
}
</script>
In this code snippet, the object moves forward at a speed determined by the ‘speed’ variable, with each frame’s elapsed time factored in via Time.deltaTime.
Exploring Transform.Translate’s Dimensional Depth
Transform.Translate isn’t limited to moving objects along one axis. You can move objects up, down, left, right, or diagonally by adjusting the Vector3 parameters accordingly.
<script>
void Update() {
transform.Translate(Vector3.up * jumpForce);
}
</script>
In this example, the object jumps vertically based on the ‘jumpForce’ variable.
Tips and Tricks for Transform.Translate Mastery
- Use Transform.position instead of Transform.Translate when you need to set an exact position without any movement over time.
- Combine Transform.Translate with other transform methods like Rotate or Scale for more complex movements and animations.
- Experiment with different Vector3 values to create unique, dynamic effects in your 3D projects.
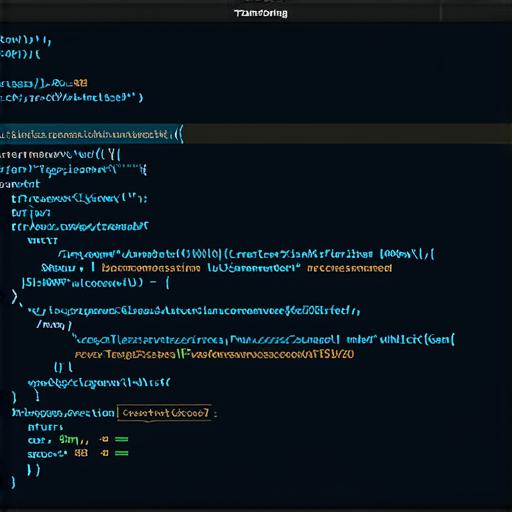
FAQs
1. Can I use Transform.Translate for 2D projects?
“Yes, you can use Transform.Translate in 2D projects, but it operates in 3D space. If your project is strictly 2D, consider using Transform.position instead.”
2. How do I stop an object moving with Transform.Translate?
“To stop an object moving with Transform.Translate, set the speed or jumpForce to zero. Alternatively, you can use conditional statements to pause movement based on specific game events.”
In conclusion, mastering Transform.Translate is a crucial step towards creating captivating 3D experiences in Unity 3D. With its versatility and ease of use, it’s an essential tool for every Unity developer’s arsenal. So, let your creativity run wild as you explore the endless possibilities that Transform.