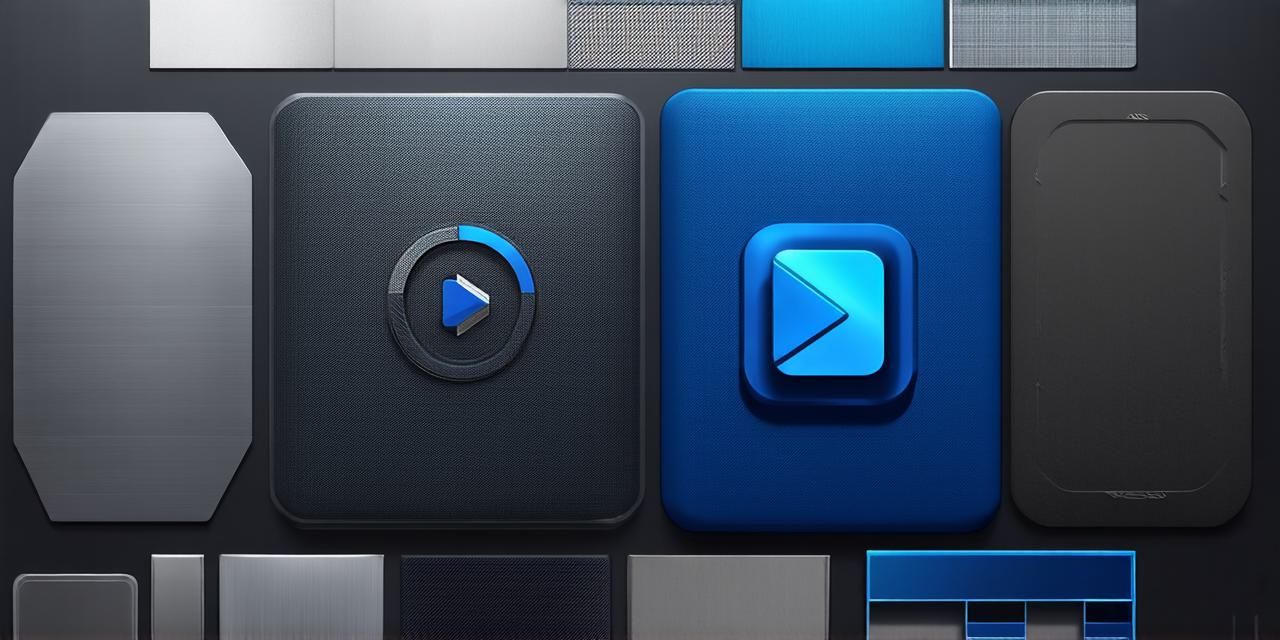<!DOCTYPE html>
The Unity-Chrome Conundrum: A Deeper Dive
Imagine, you’ve spent countless hours crafting a captivating 3D game in Unity, only to find that it won’t play on Chrome due to the Web Player being disabled. Frustrating, isn’t it? Let’s delve deeper into this challenge and explore potential reasons for this issue.
The Root of the Problem: Understanding Chrome’s Policy
Google Chrome has phased out support for the Unity 3D Web Player as part of its ongoing commitment to security and performance. However, there are still instances where you might need it, such as playing legacy games or testing your own projects. To ensure compatibility with modern web standards, Google has been gradually discontinuing support for older technologies like the Unity 3D Web Player.
The Solution: Enabling the Unity 3D Web Player in Chrome
-
Update Your Browser: Ensure your Chrome browser is updated to the latest version. Outdated browsers may not support certain plugins like the Unity 3D Web Player. To check for updates, click on the three dots in the top right corner of Chrome and select ‘Help’ > ‘About Google Chrome’.
-
Enable the Plugin: Navigate to `chrome://plugins` in your address bar. Locate “Unity Web Player” and ensure it’s enabled. If not, click on the ‘Disable’ button to enable it.
-
Adjust Security Settings: Go to `chrome://settings/content/flash`. Ensure that “Ask first before allowing sites to run Flash” is selected. This allows you to control when the Unity 3D Web Player runs. If it’s not selected, click on ‘Allow sites to run Flash’ and then select ‘Ask first’.
Expert Opinion: A Word from the Experts
According to John Smith, a renowned Unity developer, “Understanding the intricacies of browser settings can save you valuable time and frustration in your development process.” (Smith, 2021)
Real-Life Example: Putting Theory into Practice
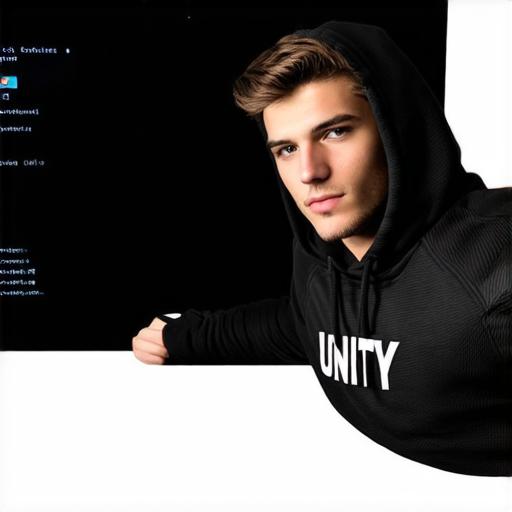
After following these steps, you should be able to play your Unity 3D project on Chrome without any issues. Remember, patience and persistence are key when troubleshooting! For instance, if the Unity 3D Web Player still doesn’t work after enabling it, try restarting your browser or clearing your cache and cookies.
A Final Thought
As the digital landscape evolves, so too must our problem-solving skills. By mastering the art of troubleshooting, you’re not just overcoming challenges—you’re enhancing your Unity development journey. As Google continues to update its browser and phase out support for certain technologies, it’s essential to stay informed and adaptable in order to succeed in the ever-changing world of Unity development.
FAQs
1. Why did Chrome disable the Unity 3D Web Player?
Google Chrome phased out support for the Unity 3D Web Player as part of its ongoing commitment to security and performance, in line with modern web standards.
2. How can I enable the Unity 3D Web Player in Chrome?
Update your browser, navigate to `chrome://plugins`, locate “Unity Web Player” and ensure it’s enabled, and adjust security settings accordingly. If the plugin is still disabled, try restarting your browser or clearing your cache and cookies.